Является программной оболочкой, в которую входят соответствующие дистрибутивы и модули, позволяющие заниматься разработкой, тестированием и отладкой сайтов непосредственно на локальном компьютере, без необходимости выхода в интернет.
Денвер традиционно считается одним из актуальных и эффективных инструментов для веб-разработчиков. Мощные средства настройки и отладки, возможность комфортной разработки и тестирования сайтов на локальном сервере создают идеальные условия для работы без рисков для своего сайта на просторах сети.
Перед тем как настроить Денвер, необходимо учесть несколько нюансов самого сервера. Прежде всего, ключевой особенностью Денвера становится поддержка работы с несколькими веб-проектами одновременно, с расположением каждого из них отдельно на своём виртуальном хосте. Для этого под каждый проект сервером создаётся отдельная папка. Создание таких хостов происходит автоматически.
Как показывает практика, настройка Denwer не представляет особых сложностей, но всё же важно учесть ряд ключевых параметров для эффективной и стабильной работы. Прежде всего, как работать с Денвером, что нужно учесть для настройки?
Все компоненты этого программного решения уже предоставляются полностью настроенными, готовыми к работе. В том числе SSL, кодировка MySQL и прочие программные средства. При желании пользователь может самостоятельно вручную обновлять любой из сервисов, входящих в состав Денвера. С этой целью новые версии дистрибутивов просто копируются в папке поверх новых.
После того как наша установка завершена, вновь появится окно браузера, информирующее о завершении инсталляции. Его можно смело закрывать. Для запуска программы находим на рабочем столе ярлык Start Denwer - дважды нажав по нему, запустим наш сервер.

Конечно, какое-то время программе нужно для запуска. А после загрузки приложения на панели будут заметны две иконки - при их наличии запуск прошёл нормально. Когда мы откроем «Мой компьютер», увидим появление на компьютере виртуального диска Z.

Перейдя на него, мы можем заметить несколько папок. В этом случае нас интересует как раз папка Home.

И здесь мы уже заметим наличие нескольких папок - Localhost и test1.ru, которые будут корневыми для двух локальных сайтов. Первый содержит набор утилит по работе с базой данных, во второй папке находится тестовый сайт с одной веб-страницей.

Остановим своё внимание на работе с базой данных. Здесь для работы с Денвером запускаем любой браузер, набрав localhost или http://localhost. После этого увидим сообщение о работе сервера.
Затем для настройки Денвера эту страницу прокручиваем вплоть до заголовка «Утилиты» - увидим множество ссылок. Выбираем строку «phpMyAdmin - администрирование СУБД MySQL», после чего увидим новое окно.

Латиницей вписываем в поле Create new database название своей базы данных, остаётся лишь нажать Create и должно появиться новое окно.

Тут уже не нужно ничего делать, просто нажимаем вкладку Privileges, чтобы перейти дальше.
При нажатии Add a new User мы увидим новое окно, в котором необходимо указать ряд сведений:

Ниже мы заметим блок Global privileges. Здесь необходимо выделить все опции с помощью кнопки Check All. Затем просто остается нажать Go в правом углу, после чего мы завершили работу. Остаётся лишь поздравить - при прохождении всех указанных шагов вы успешно справились с созданием своей новой базы данных. Далее, перейдём к её непосредственному использованию для эффективной и стабильной работы своего сайта.
За плечами уже достаточно серьёзный отрезок работы, ведь нам удалось не просто установить и настроить сервер, но даже создать собственную базу данных. Теперь же остаётся понять, как использовать полученные ресурсы для разработки и тестирования нужного сайта.
Для этого нам предстоит установить определённую CMS на выбор, которая будет использоваться для работы сайта. Но при установке CMS нам обязательно понадобятся определённые сведения, поэтому сразу отметим их где-то у себя на листочке или в файле - в том числе имя базы данных, непосредственно имя пользователя БД и его пароль.
Для установки CMS на локальный сервер особых сложностей не возникает, достаточно только выполнить следующий порядок действий:
В качестве примера рассмотрим работу с популярным нынче движком CMS WordPress. Другие CMS, конечно, могут предполагать определённые нюансы, но общий принцип практически всегда абсолютно универсален.

Таким образом, мы узнали, как установить, настроить Денвер (Denwer) и работать с ним.
Современные возможности Денвера идеально зарекомендовали его для стабильной работы, с корректной разработкой и тестированием сайта без необходимости его размещения в сети.
В своей статье мы рассмотрели основные этапы, как установить и работать с Denwer. Для начала большинства проектов этой информации достаточно - прошли стадии инсталляции, запуска сервера, его настройки, создания базы и запуска полноценного сайта. То есть мы рассмотрели весь жизненный цикл для начала разработки сайта - остальное зависит только от вашего терпения и талантов, желаем успешной разработки и тестирования качественных и популярных интернет-ресурсов.
Создание собственного сайта очень часто становится необходимостью. Для разработчиков web-ориентированных проектов, не обладающих специальными знаниями, очень удобным средством разработки становится Денвер (расшифровывается как джентльменский набор WEB-разработчика). Денвер можно скачать бесплатно на русском языке и это не просто успешное программное обеспечение для облегчения создания и сопровождения сайтов.
ПО работает в операционной системе Windows и является в буквальном смысле локальным WEB-сервером, позволяющим производить полноценную настройку и отладку приложений (сайтов).

Даже для непрофессионала разработка простого сайта занимает 10-20 минут. Созданный, отредактированный и просмотренный на локальном компьютере сайт затем можно разместить на хостинге. Денвер содержит все необходимые инструменты для создания локального сервера.
После всех проделанных манипуляций, на рабочем столе появятся два значка «Denver Stop» и «Denver Run», означающие запуск и остановку локального сервера.

Совет : желательно установить программу в корень локального диска, так как это значительно упростит работу с проектами в дальнейшем. Приложение полезно для простой отладки сайта, для экспериментов, которые можно увидеть на локальном диске без подключения к Интернету.

Денвер устроен очень просто и оптимален с точки зрения конфигурирования. Отдельно стоит сказать, что большим преимуществом в его работе является автономность. Эта автономность достигается следующими особенностями:
Привет.. Если вы читаете данный пост, тогда, стало быть вы собираетесь создать свой собственный блог.
Если да, примите от меня искренние поздравления, так как собственный блог это очень здорово. А если я ошибаюсь тогда вам просто интересно узнать, как установить и настроить локальный сервер Денвер (Denwer).
Однако для того, чтобы ваше детище (блог) увидели в таком виде, в котором оно полностью удовлетворит всем запросам посетителей, вам потребуется не один часик посидеть, настраивая или перебирая десятки шаблонов и cms, чтобы найти самый оптимальный вариант.
Конечно, можно сразу купить хостинг и выбрать доменное имя для будущего блога, о том я рассказывал в предыдущих статьях, и проводить все действия непосредственно на хостинге, но я настоятельно рекомендую сперва это все сделать на своем компьютере.
Для этого мы всего за пару минут установим на жесткий диск компьютера локальный сервер (денвер), который будет отвечать всем параметрам настоящего хостинга.
План работы на сегодня будет таким:
1) Что такое локальный сервер
2) Установка локального сервера
3) Запуск и настройка локального сервера, проверка работы денвера
Итак, поехали...
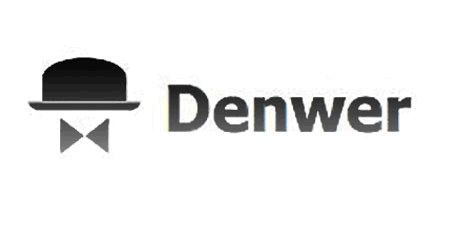
Первое . Что такое локальный сервер
Локальный сервер (localhost) — это набор компонентов (PHP, база данных MySQL, скрипт для работы с панелью PhpMyAdmin, сервер Apache), которые помогут работать с web-приложениями у себя на компьютере, не используя для этого выход в сеть интернет.
В качестве локального сервера я использую Денвер. Скачать денвер бесплатно можно на официальном сайте производителя . Платить вам ничего не придется, потому что он доступен для широкого использования.
Чтобы просмотреть свой сайт в интернете вы вводите в строку браузера
http://localhost/ваша_папка_с_блогом_на_компьютере
Надеюсь вам все понятно и можно переходить к самой установке денвера.
Второе . Установка локального сервера
Запускайте скаченный ранее файл денвера, у которого расширение.exe.
В открывшемся окне, «Инсталлятор» предложит установить базовый пакет, соглашаемся с ним и нажимаем кнопку «Да» .

Затем откроется Internet Explorer. Закрываем его и продолжаем установку локального сервера на компьютер.


Теперь нам предлагают указать директорию, в которую будет установлен локальный сервер. Я указал путь C:\hosting

В этом же окне внизу подтверждаем свои действия поставив «y» (в смысле yes).
Опять подтверждаем, что мы со всем соглашаемся и жмем «Enter» .

Теперь надо определиться с именем нового виртуального диска. Это может быть любая буква кроме тех, которые у вас уже используются системой.
В противном случае получите информацию об ошибке и выберете другой диск. Определившись с буквой, жмем «Enter» и установка продолжится.

Далее начнется копирование файлов локального сервера в выбранную ранее директорию. После извлечения будет предложено выбрать, в каком режиме стоит запускать Денвер «1» или «2» . Не заморачиваемся и жмем единицу.

В самом конце предложит создать ярлыки денвера на рабочем столе, с помощью которых будем управлять включением локального сервера. Ставим «y» (в смысле yes).
На этом установка денвера на жесткий диск закончена.
Третье . Запуск и настройка локального сервера, проверка работы денвера
Если вы последовательно выполняли все выше перечисленные действия, тогда у вас на рабочем столе Windows должны появиться три ярлычка.

Нажимаем на «Start Denwer» тем самым активизируем работу виртуального хостинга компьютера. Перейдя в папку «Мой компьютер» вы увидите, что там появился выбранный виртуальный диск.

Чтобы проверить правильность действий и работу денвера переходим в браузер и вводим в строке состояния http://localhost если у вас в окне появится страница такого содержания значит, вы все сделали правильно и локальный сервер готов к работе.

Последним шагом осталось создать папку, в которой и будет располагаться наш блог на компьютере. Для этого заходим в директорию указанную при установке denwer
C:\hosting\home\localhost\www\my-site.ru
Вот в эту папку и будем распаковывать файлы различных движков (wordpress, joomla). Для проверки, что сделано все правильно откройте в браузере.
| 1 | http:// localhost/ my- site. ru |
http://localhost/my-site.ru
Должно загрузиться на локальный сервер (localhost) окно установка того движка, который в папке my-site.ru или же отрыться сайт если вы закинули в папку файлы html без использования базы данных Mysq .
На этом сегодня все. Если остались вопросы про установку локального сервера (denwer) задавайте, помогу.
В следующей статье вы узнаете, в программе phpMyAdmin и перенести блог с локального сервера denwer (денвер) на хостинг.
Подпишись на статьи блога и будь в курсе событий. Всем удачи!
Сервер с поддержкой PHP и MySQL-баз данных на вашем компьютере. Что еще нужно для тестирования сайта? Полный джентельменский набор.
Denwer – это программа, устанавливаемая на ваш локальный компьютер и реализующая на нем аналог сервера хостинг-провайдера. Т.е. вы сможете сохранить файлы сайта в определенную папку на вашем жестком диске и после этого обращаться к сайту через заданное ему доменное имя из любого браузера. При этом Денвер будет обеспечивать функционирование php-скриптов и возможность работы с базами данных MySQL. Таким образом и производится отладка сайта до заливки на сервер.
Установив Denwer вы сможете на сможете запускать серверные приложения, такие например как php-скрипты, и работать с базами данных MySQL. Если вы разрабатываете динамический сайт (т.е. сайт, выводимая информация на котором меняется в зависимости от действий пользователя) и запрашиваемые страницы на котором имеют расширение php, то Denwer вам необходим как воздух.
Благодаря Denwer-у вы сможете обращаться к разрабатываемому сайту через строку браузера по доменному имени. Например http://test.ru и при этом будет загружаться ваш сайт с жесткого диска локального компьютера точно таким же образом как это происходит в случае, если сайт лежит на хостинге.
Итак, приступим к установке.
Перво-на-перво проверим готовность вашего компьютера к установке Денвера. Для этого идем в меню Пуск->Программы->Стандартные->Командная строка. В появившемся черном окне набираем команду ping 127.0.0.1
После этого произойдет проверка локального сетевого адреса. Если все в порядке, то через несколько секунд (после того как пинговка закончиться) вы увидите вот такое окно:
Если такого результата, как на рисунке, вы не получили, то это может означать, что ваш файервол заблокировал доступ к этому IP и нужно изменить настройки файервола или антивируса на разрешающие.
Если вы видите тоже самое, что и на рисунке, то значит все ОК и можно переходить к установке Денвера.
1) Идем на сайт http://www.denwer.ru/ и качаем оттуда свежую версию пакета для установки.

Жмем на здоровенную оранжевую кнопку, указываем e-mail, на который будет выслана ссылка для скачивания, получаем e-mail, переходим по ссылке, скачиваем Денвер.
2) Запускаем скачанный exe-файл.

И приступаем к установке.
3) Выполняем инструкции установщика пока не появится этот непонятный запрос:
На самом деле тут ничего особенного нет. Если хотите установить Денвер в папку по умолчанию (C:\WebServers), то жмите Enter.
Подтверждаем установку введя Y и нажав Enter.

Читаем что написано, не пугаемся, жмем Enter.

Если вдруг виртуальный диск Z присутствует в вашей системе, то введите другую букву. А если его нет, то продолжаем установку нажав Enter.
У меня диск Z уже присутствует и я создаю диск X.

И, естественно, жму Enter.
После этого дела происходит копирование файлов.

И вот предпоследний шаг. Наиболее оптимальным является пункт 1, его-то мы и выбираем.

Создаем ярлыки на рабочем столе (чтобы удобно было пользоваться) и все, Денвер установлен, вылазит окошко браузера IE с приветствием.

Теперь запускаем соответствующий ярлык с рабочего стола и используем Денвер по полной.
Нас интересует ярлык Start Denwer.
На какое-то мгновение появится черное окошко загрузки программы и исчезнет. После этого Денвер перейдет в рабочее состояние. Чтобы перезапустить Денвер или отключить его воспользуйтесь двумя другими ярлыками соответственно.
4) Вводим в строку браузера http://localhost и радуемся запущенному с нашего жесткого диска сайту с описанием Денвера.

Кроме сайта http://localhost, запускаемого с нашего жесткого диска есть еще тестовый домен с адресом http://test1.ru, который тоже грузиться с нашего компа.

Создаем папку для разработки нашего сайта (пусть он будет доступен по доменному имени nashsite.ru)
Для этого нужно зайти на новосозданный виртуальный жесткий диск (у меня X, а у вас скорее всего Z).

Перейти в папку home и посмотреть на уже созданные при установки папки с именами, которые можно вызывать через окно браузера.
Я уже много всяких сайтов насоздавал, а у вас, скорее всего будет только созданный автоматически test.ru.
При этом становиться понятно, что если вы хотите иметь доступ к разрабатываемому сайту по доменному имени http://nashsite.ru, то, по аналогии нужно создать именно эту папку в директории home.

Но это еще не все. Файлы, которые будут запускаться при доступе через доменное имя http://nashsite.ru должны храниться в папке www внутри только что созданного домена.
Т.е. X:\home\nashsite.ru\www
Поэтому создаем пупку www в папке nashsite.ru и в нее сохраняем файлы нашего проекта.
После этого нужно перезапустить Денвер (при помощи иконки Restart Denwer на рабочем столе), для того, чтобы он создал новый виртуальных хост с именем http://nashsite.ru и пробуем вводить название хоста в браузере (если сайт не загружается, убедитесь в том, что вы не забыли перезапустить Денвер, а если не забыли, то перезапустите ваш браузер).
Вот вам результат – загружается файл index.html, который лежит в папке X:\home\nashsite.ru\www. Внутри этого файла написано «Всем привет», что мы и видим в окне браузера.

Вот так и тестируются разрабатываемые сайты на локальном компьютере.