Все больше дисков используют файловую систему exFAT. Так как она лучше поддерживается на многих платформах, чем NTFS и является более гибкой, чем FAT32, exFAT стала де-факто файловой системой для карт SD емкостью более 32 ГБ, и становится популярным выбором для мобильных платформ и внешних жестких дисков. R-Studio, отвечая все более растущим требованиям к восстановлению данных с современных файловых систем, полностью готова к .
В этой статье мы проведем вас через типичный сценарий восстановления данных с диска exFAT. Так как диски exFAT часто используются в портативных или сменных устройств хранения данных, их часто переформатируют под другую файловую систему. В этом руководстве мы покажем вам как восстановить ваши файлы после того, как раздел exFAT был удален и затем создан снова на том же самом месте на диске.
Важные замечания прежде чем мы начнем
Эта статья применима только к устройствам, отформатированных под exFAT или FAT. Если вам надо восстановить данные с другого типа диска, то обратитесь к нашим другим статьям:
Основные отличия между exFAT и FAT следующие:
Ваш диск в хорошем физическом состоянии
Предполагается, что ваш диск находится в хорошем физическом состоянии. А если нет, то лучше всего обратиться к специалисту по восстановлению данных. Любые ваши действия, за исключением проверки того, что кабели надежно подключены, могут только ухудшить ваши шансы на восстановление данных, если ваш диск испытывает серьезные физические проблемы. Признаки того, что диск имеет такие проблемы, включают в себя:
Лучше всего с такими случаями справляются квалифицированные специалисты по восстановлению данных. У них есть специальное оборудование, программы, и, что самое главное, необходимые навыки работы с такими дисками. Ни R-Studio, ни другие программы восстановления данных не смогут помочь вам в таких случаях. Более того, всякое дальнейшие попытки работы с таким диском наверняка причинят еще больше вреда вашим данным. Очень часто такие повреждения могут сделать восстановление полностью невозможным.
И последнее напоминание...
Ничего не пишите на диск, с которого вы собираетесь восстанавливать данные! Новые данные могут перезаписать ваши старые файлы, и вы можете потерять их навсегда.
Тестовый диск: Первоначальная структура файлов и папок на диске
Чтобы показать вам процесс восстановления мы подготовили тестовый диск с типичным набором пользовательских файлов, которые могут быть на внешнем диске exFAT, распределенными по некоторой структуре папок:
Документы:
Мультимедия:
Корневая папка на тестовом диске показана на Рис. 1.
Рис.1: Корневая папка на тестовом диске
После записи файлов мы сымитировали переформатирование диска. Для этого мы взяли этот диск и удалили на нем раздел exFAT. Затем мы создали его заново на том же самом месте на диске при помощи средств Disk Management в Windows. После этого диск оказался полностью пустым.
Процесс восстановления данных
Предварительная подготовка:
1. Запустите R-Studio и определите переформатированный диск (тестовый диск) и диск, предназначенный для записи восстановленных дисков.
Рис.2: Главная панель R-Studio с переформатированным диском
Кликни по изображению для его увеличения
Проверьте параметры S.M.A.R.T. для переформатированного диска:
Если аттрибуты S.M.A.R.T. нормальные, то можно начинать восстановление данных.
2. Выберите отформатированный диск и кликните по кнопке Scan. Появится диалог Scan.
Рис.3: Диалог сканирования диска
Кликни по изображению для его увеличения
Так как мы знаем с какой файловой системы мы пытаемся восстановить данные, мы может улучшить результаты путем задания только нужной файловой системы. Кликните по кнопке Change... и оставьте выбранной только файловую систему FAT/exFAT. Также имеет смысл сохранить информацию о сканировании на случай если вам придется прервать восстановление данных и возобновить его позже. Когда вы откроете диск в R-Studio в следующий раз, вам не придется пересканировать диск, вы сможете загрузить информацию о сканировании от предыдущей сессии.
Убедитесь что выбрано Extra search for Known File Types и кликните по кнопке Known File Types... 
Рис.4: Диалог Known File Types
Кликни по изображению для его увеличения
Укажите только те типы файлов которые вы считаете, что они были на . Лучше всего сделать это следующим образом: кликните по кнопке Clear и затем выберите только необходимые типы в списке. Затем кликните по кнопке OK на диалоге Scan. Кликните по кнопке Scan.
R-Studio начнет сканирование диска, показывая его прогресс.
Рис.5: Прогресс сканирования диска
Кликни по изображению для его увеличения
4. Посмотрите на результаты сканирования и найдите обнаруженный раздел, соответствующий удаленному диску.
Рис.6: Результаты сканирования
Кликни по изображению для его увеличения
В нашем случае это раздел Recognized2.
Если когда-то на диске были другие разделы, R-Studio может найти их. Среди них нужно определить именно тот, который требуется. В большинстве случаев раздел, с которого вы пытаетесь восстановить данные, будет иметь тот же размер, что и существующий логический диск. См. он-лайн справку по R-Studio: .
5. Дважды кликните по разделу Recognized2. R-Studio пересчитает файлы на нем и покажет его дерево папок.
Рис.7: Файлы и папки на удаленном диске
Кликни по изображению для его увеличения
6. Просмотрите папки и файлы на этом разделе. Это остатки файловой системы, которая была на удаленном диске.
Рис.8: Файлы и папки из папки Documents
Кликни по изображению для его увеличения

Рис.9: Файлы и папки из папок Music и Video
Кликни по изображению для его увеличения

Рис.10: Файлы и папки из папки Photos
Кликни по изображению для его увеличения
Если вы ищите какой-нибудь особый файл или несколько файлов, вы можете использовать мощные возможности по поиску и выбора файлов в R-Studio. См. он-лайн справку по R-Studio: .
Как видно, мы не смогли найти файлы из корневого корня удаленного диска, что очень характерно для переформатированного диска exFAT или FAT. Это означает что информации об этих файлах (мета-информации) больше на диске нет, но само содержание этих файлов скорее всего можно восстановить. R-Studio делает это при помощи поиска по известным типам файлов (Search for Known File Types) - восстановление файлов по файловым сигнатурам. Программа помещает такие файлы в раздел Extra Found Files. Мы постараемся найти их там.
Рис.11: Файлы, найденные по их файловым сигнатурам
Кликни по изображению для его увеличения
Для файлов, найденных только таким методом, невозможно восстановить их имена и временные метки. Также невозможно восстановить для них файловую структуру. Но их содержание обычно полностью восстанавливается.
Если вы видите в этом разделе файлы с правильным именем и временной меткой, то это означает что они также найдены в остатках предыдущей файловой системы, и восстанавливать их из этого раздела не надо. Они будут восстановлены из остатков файловой системы с правильными именами, временными метками, и в правильной файловой структуре.
7. Используйте встроеный предпросмотрщик для определения шансов на успешное восстановление данных. Это особенно полезно для больших графических файлов. Дважды кликните по файлу для его предпросмотра.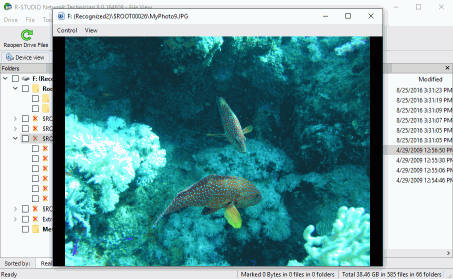
Рис.12: Предпросмотр файлов
Кликни по изображению для его увеличения
Если файлы будут отображаться правильно, то можно купить лицензию и зарегистрировать R-Studio. См. он-лайн справку по R-Studio: .
Теперь можно приступить к сохранению восстановленных файлов.
8. Выберите файлы и папки, которые вы хотите восстановить, и укажите место, куда будут записываться восстановленные файлы.
Рис.13: Файлы, помеченные для восстановления
Кликни по изображению для его увеличения
При необходимости, укажите другие параметры восстановления. Затем кликните по кнопке Recover Marked.
R-Studio начнет восстановление файлов, показывая его прогресс. 
Рис.14: Процесс восстановления файлов
Кликни по изображению для его увеличения
По окончании восстановления R-Studio покажет финальный отчет с результатами восстановления.
Рис.15: Результаты восстановления данных
Кликни по изображению для его увеличения
Чтобы посмотреть на восстановленные файлы, перейдите к папке, в которую вы их сохранили.
В нашем сценарии восстановления данных вы можете увидите что практически все файлы и папки были успешно восстановлены с правильными именами и всеми другими атрибутами. Единственное исключение - файлы из корневой папки, которые были правильно восстановлены, но без их имен и других атрибутов. Также папки первого уровня в корневой папке потеряли свои имена.

Рис.16: Результаты восстановления данных
Кликни по изображению для его увеличения
Заключение
Наше тестирование показало что R-Studio является эффективным средством восстановления данных с дисков FAT/exFAT после того, как они были переформатированы или пересозданы. В нашем случае у нас получился 100% успех восстановления данных с удаленного раздела. Частично он обуславливается тем что новые данные не записывались на диск после их удаления. Ваш успех будет зависеть от конкретного сценария восстановления, но в большинстве случаев комбинация анализа предыдущей файловой системы на диске и поиска известных типов файлов, проведенное R-Studio восстановит большинство файлов на диске. В последнем случае имена файлов и папок будут потеряны, то сами данные будут рабочими.
Если у вас есть диск FAT или exFAT, который был случайно удален или переформатирован, попробуйте выполнить вышеуказанные шаги в демо-режиме R-Studio. Если вы сможете успешно найти и просмотреть требуемые файлы, можно зарегистрировать программу для возвращения своих файлов . Если ваш диск исправен и вы не записывали новые данные на него, можно без риска провести попытку восстановить данные при помощи R-Studio, и сразу понять, возможно ли успешно восстановить ваши данные.
Это подробное пошаговое руководство восстановлению удаленных данных в файловых системах FAT (FAT12/16/32 ) и VFAT.
Сразу нужно вас обрадовать: восстановление удаленной информации не вызывает особых трудностей. К тому же, учтите тот факт, что при удалении некоего файла или папки элемент только помечается в таблице файлов как «доступный для перезаписи». Сложность заключается в том, что при использовании того же пространства другими файлами они будут перезаписаны и восстановить их будет либо невозможно, либо можно, но только частично. Программа TestDisk может обнаружить на жестком диске или другом носителе удаленный элемент при сканировании – при нахождении начала файла. Соответственно, если файл еще не успели перезаписать – его можно с легкостью восстановить.
Что ж, друзья, приступаем к восстановлению файлов на диске с файловой системой FAT.
Если вы еще не успели установить приложение TestDisk на диск, самое время это сделать. Загрузите дистрибутив TestDisk, нажав на кнопку Скачать .
Распакуйте архив, включая вложенные директории, на диск.
Для полного восстановления удаленного радела или восстановления файловой системы жесткого диска, флешки, sd карты и проч., вам необходимы привилегии администратора для получения доступа к физическому устройству.
Если вы ходите восстановить раздел из образа системы, запустите
testdisk image.dd для извлечения «сырого» образа диска (в файловой системе raw)
Ддя восстановления файловой системы, не обнаруженной TestDisk, запустите testdisk device, то есть:
Testdisk /dev/mapper/truecrypt0 или testdisk /dev/loop0 для восстановления файлов загрузочного сектора NTFS или FAT32 с раздела TrueCrypt. Аналогичный метод работает с файловой системой, зашифрованной с помощью cryptsetup/dm-crypt/LUKS
Testdisk /dev/md0 – для восстановления файловой системы, расположенной вверху устройства хранения Linux RAID.
Выберите команду Create пока есть смысл добавить данные в лог или запустить TestDisk, используя устройство только для чтения.
Создание файла журнала в TestDisk
Все жесткие диски должны быть определены программой TestDisk и иметь корректный размер.
Выбор в приложении TestDisk диска для восстановления
Используйте клавиши вверх и вниз для выбора жесткого диска с потерянным разделом или несколькими
Нажмите Enter для продолжения.
Если соответствующая опция доступна, используйте raw device /dev/rdisk* вместо /dev/disk* для более оперативного переноса данных
В приложении TestDisk вы увидите типы таблиц разделов.
Выбор типа файловой системы раздела
Выберите тип таблицы раздела – обычно значение по умолчанию подходит, поскольку TestDisk автоматически определяет тип таблицы
Нажмите Enter для продолжения.
Выберите опцию Advanced.
 Выбираем опцию Advanced для раздела FAT
Выбираем опцию Advanced для раздела FAT Выберите FAT раздел с уничтоженными данными и далее выберите команду Undelete.
 Указываем тип файловой системы как FAT16
Указываем тип файловой системы как FAT16 Удаленные файлы и директории помечены красным цветом.
Для реконструкции файла, выберите элемент и нажмите c для копирования файла.
Для восстановления удаленной директории, найдите ее в списке и по аналогии с предыдущим шагом, нажмите клавишу c для последующего восстановления содержимого.
 Восстановление содержимого удаленной директории
Восстановление содержимого удаленной директории Укажите расположение преемника на диске, куда требуется записать восстановленные файлы с FAT раздела.

 Завершение восстановления в приложении Test Disk
Завершение восстановления в приложении Test Disk Для обеспечения безопасности, приложение TestDisk избегает копирования файлов после реконструкции непосредственно на тот диск, где находятся указанные файлы. Вам нужно иметь в виду, что нужно избегать записи на текущий диск, поскольку велика вероятность, что файлы не будут восстановлены и старые удаленные данные будут перезаписаны.
Если у вас не получилось обнаружить стертую информацию, вы всегда можете попробовать альтернативу. Для восстановления фото и прочих файлов мы рекомендуем скачать бесплатное приложение PhotoRec от разработчика TestDisk.
Если при подключении флеш-накопителя к компьютеру носитель не открывается через Проводник WIndows, а на экране появляется уведомление о необходимости провести форматирование, то вы столкнулись с повреждением файловой системы. Вместо привычных NTFS и FAT32 на флешке теперь стоит формат RAW, при котором содержимое съемного диска становится недоступным.
Интеллектуальных конвертеров из RAW в NTFS или FAT32, которые могут самостоятельно оценить степень повреждения файловой системы, не существует. Восстановление файловой системы возможно только с помощью форматирования, в результате которого будут потеряны все записанные на флешке данные.
Не торопитесь нажимать кнопку «Форматировать сейчас». Сначала нужно вытащить с флешки необходимую информацию. Поможет это сделать бесплатная программа для восстановления файлов R.Saver. Если вы сначала выполните форматирование накопителя, то восстановить данные будет намного труднее.
Программа R.Saver умеет работать с флеш-накопителями, файловая система которых слетела, поэтому вы без труда извлечете нужные данные с носителя. Но прежде чем выполнять восстановление, убедитесь, что накопитель определяется в системе:

 RAW появляется при повреждении сектора накопителя, отвечающего за корректное определение файловой системы. Исправляется ошибка форматированием, поэтому выполним с помощью программы R.Saver восстановление данных, чтобы избежать потери файлов:
RAW появляется при повреждении сектора накопителя, отвечающего за корректное определение файловой системы. Исправляется ошибка форматированием, поэтому выполним с помощью программы R.Saver восстановление данных, чтобы избежать потери файлов:

После завершения процесса копирования выбранные вами данные будут сохранены в указанной папке. Кроме R.Saver можно использовать для восстановления информации такие программы, как GetDataBack, TestDisk, PC Inspector File Recovery, Mini Tool Power Data Recovery. Все перечисленные утилиты в ходе тестов показали отличные результате при работе с флешками с поврежденной файловой системой.
Когда нужные файлы извлечены с флешки и сохранены на другом носителе, можно приступать к исправлению ошибки. Без форматирования обойтись не удастся: чтобы устранить программный сбой, нужно полностью очистить накопитель и форматировать его в NTFS или FAT32.
Выбираете программу для восстановления флешки, карты памяти или жесткого диска? Сомневаетесь, удастся ли восстановить целый раздел диска в исходном виде? Нужен надежный помощник, чтобы восстановить удаленные данные с поврежденного или отформатированного раздела? Хотите вернуть фотографии, исчезнувшие с карты памяти цифровой камеры?
Успех восстановления файлов с флешки, жесткого диска или любого другого носителя напрямую зависит от выбранного инструмента восстановления. Поэтому к его выбору стоит отнестись ответственно. При этом не стоит думать, что самое дорогое – и есть самое лучше. Иногда, купив по-настоящему надежную и качественную программу для восстановления данных, можно еще и приятно сэкономить.
Скачать РегистрацияПрограмма RS FAT Recovery работает так же эффективно, как уже проверенная пользователями и завоевавшая их доверие RS Partition Recovery . В основе ее работы – уникальные алгоритмы поиска малейших обрывков удаленных данных, на основе которых программа поможет восстановить целые массивы информации (вплоть до полного восстановления сильно поврежденных, недоступных, перезаписанных дисков).

RS FAT Recovery – это надежное восстановление информации с поврежденных разделов FAT/FAT32 и восстановление файлов и папок с полным сохранением файловой структуры с отформатированных носителей в несколько простых шагов. RS FAT Recovery – лучшее решение для восстановления файлов и разделов, позволяющее забыть о проблемах исчезновения важных данных в FAT и FAT32.
Абсолютное большинство USB-накопителей и карт памяти, используемых в портативных устройствах, таких как цифровые камеры, смартфоны, музыкальные плееры и электронные книги, отформатированы в FAT. Файловая система некоторых жестких дисков, на которых используются более ранние версии Windows, также базируется на FAT или FAT32 в зависимости от их размера. Программа RS FAT Recovery разработана специально решения вопросов, связанных с повреждением данных на носителях, отформатированных в FAT, что позволяет легко восстановить данные с отформатированных, перераспределенных, поврежденных и нечитаемых разделов и дисков.
Работать с RS FAT Recovery по-настоящему просто! Пользовательский интерфейс программы понятен, поэтому восстановление данных с ее помощью не составит труда даже для новичка. Используйте режим предварительного просмотра, в котором отображается содержание всех восстанавливаемых файлов. Интерактивное восстановление пройдет в полностью автоматизированном режиме. При помощи режима быстрого восстановления «отменить удаление» только что исчезнувших файлов можно за считанные минуты.
В режиме глубокого анализа RS FAT Recovery может восстановить файлы с носителей, пострадавших в результате серьезных сбоев. В этом режиме программа способна извлекать файлы и папки с отформатированных карт памяти, пустых или нечитаемых разделов на основе анализа всего содержимого устройства. Глубокий анализ позволяет найти и восстановить все файлы, следы которых все еще сохранились на диске, даже если они были удалены несколько месяцев назад и диск был неоднократно перезаписан.
Вы можете легко просматривать файлы, хранящиеся на поврежденных носителях, до их восстановления. RS FAT Recovery поддерживает возможность мгновенного предварительного просмотра. При использовании данной функции утилита может отображать содержимое сотен типов файлов, включая офисные документы, изображения, сжатые архивы, электронные письма, музыкальные и видеофайлы во всех популярных форматах.
Алгоритмы восстановления на основе анализа содержимого носителей (Content-Aware) – то, что выгодно отличает RS FAT Recovery среди конкурентных продуктов. Content-Aware анализ использует все сохранившиеся сведения о форматах файлов и их характерных подписях для того, чтобы обнаружить все эти файлы даже на сильно поврежденных носителях. Даже если на диске нет файловой системы, RS FAT Recovery сможет обнаружить и извлечь с испорченного носителя множество типов файлов, включая фотографии, документы, архивы, видео, сообщения электронной почты, а также десятки других типов файлов. Благодаря алгоритмам анализа содержимого RS FAT Recovery обеспечивает впечатляющие результаты восстановления при самых трудных обстоятельствах.
RS FAT Recovery поддерживает все версии FAT, VFAT и FAT32 во всех 32-битных и 64-битных версях ОС Windows до Windows 8.
В то же время RS FAT Recovery стоит почти в два раза дешевле RS Partition Recovery, поскольку программа работает только с носителями, отформатированными в файловую систему FAT, и не поддерживает NTFS. Но никаких уступок в качестве работы!
Если вы работаете в системе NTFS, вам подойдет RS NTFS Recovery или RS Partition Recovery .
Возможности программы:Ряд пользователей могут столкнуться c невозможностью получения доступа к своему жесткому диску (или флеш-накопителю). В операционной системе такие устройства получают статус «Raw », и их файловая структура становится недоступной для пользователя. В этой статье я детально рассмотрю данную дисфункцию, расскажу, что делать в ситуации, когда файловая система RAW, а также как вернуть NTFS, FAT32, какие инструменты нам в этом помогут, и как ими воспользоваться.

Восстанавливаем разделы дисков
Чтобы понять, что это файловая система RAW и как вернуть формат NTFS, FAT32, необходимо определиться со смысловой нагрузкой самого термина «RAW». В переводе с языка Шекспира лексема «Raw» означает «сырой», «сырой материал». Соответственно, в нашем случае данным термином обозначаются диски, которые или ещё не отформатированы, или структура данных на них повреждена (ошибки в таблице разделов MBR и файловой таблицы MFT, вирусы, аппаратные проблемы ПК и так далее.).

Говоря проще, RAW диски – это диски, которые не распознаются ОС Виндовс по различным причинам. Обычно в таком случае Виндовс рекомендует отформатировать такой диск, чего делать как раз не следует, так как вследствие форматирования имеющиеся на диске данные будут потеряны.
Причины появления RAW дисков вместо привычных файловых систем NTFS и FAT32 следующие:
chkdsk X: /f (где Х – это буква RAW-диска)
Параметр «f» означает исправление ошибок на диске, то есть утилита CHKDSK не только ищет проблемы, но и исправляет их.

Замечу также, что данная команда актуальна, прежде всего, для тех дисков, которые были отформатированы в файловой системе NTFS. При этом если вы не можете загрузить операционную систему, то загрузитесь с помощью загрузочного системного диска или флешки (можно использовать различные сборки «Live CD»), выберите там «Восстановление системы», перейдите в «Дополнительные параметры» а потом в «Командная строка», и там наберите вышеуказанную команду.
Если же вы никак не можете получить доступ к командной строке со своего ПК, тогда рекомендуется подключить ваш жёсткий диск к другому компьютеру, и выполнить проверку на ошибки вашего диска уже с него.
и нажмите ввод.

Если вы хотите восстановить файловую систему NFTS и FAT32, то стоит использовать функционал специальных программ, которым нам в этом помогут. Я предлагаю такие программы как Recuva и TestDisk.
Одна из популярных программ для восстановления потерянных файлов – это Recuva . Скачайте, установите и запустите данный продукт, выберите опцию восстановления всех файлов, укажите проблемный диск, задействуйте опцию углублённого анализа и нажмите на «Начать».
После окончания проверки программа выведет список найденных файлов, пометьте их галочками и нажмите на «Восстановить».

Вторая программа, способная помочь в вопросе файловой системы RAW – это TestDisk.

Выше мной была проанализирована проблема, когда файловая система RAW. Наиболее оптимальным инструментом для возвращения NTFS, FAT32 является использование системной команды CHKDSK, а также специальных программ, способных восстановить файловую структуру проблемного диска. Если же не один из предложенных мной советов не оказался для вас эффективным, тогда рекомендую обратиться в сервисный центр – возможно у вашего винчестера имеются проблемы не программного, а аппаратного, характера, и ему необходим основательный ремонт.