Как удалить временные файлы в Виндовс безопасно и без последствий для системы?
Мы выбрали все процессы очистки на примере разных версий операционной системы Windows.
Оказывается, это очень просто.
Временные файлы в Виндовс представляют собой своеобразную информацию, в которой отображаются промежуточные результаты определенного процесса, происходящего как в отдельной программе, так и во всей операционной системе в целом.
Большая часть таких временных файлов подпадает под автоматическую очистку, однако, имеются и такие, в удалении которых вам придется участвовать собственноручно.
Осуществить очистку системы от накопившегося «мусора» можно двумя вариантами.
Первый подразумевает ручное удаление временных файлов, мешающих нормальной производительности всего компьютера в целом
Второй дает возможность качественно удалить временные файлы Виндовс с помощью сторонних специализированных программ.
Наступало время, когда каждый из вас впервые сталкивался с такой проблемой, во время которой система начинала выдавать сообщения об отсутствии свободного места на каком-либо одном, или сразу нескольких дисках.
При открытии вкладки «Мой компьютер » сразу же бросалось в глаза то, что полоса наполненности какого-либо локального диска доходила до самого конца и имела красный цвет.
Из этого следовало, что давно пора произвести качественную чистку этого диска.
Первым делом рассмотрим очистку системы вручную - при помощи стандартных средств Windows.
Для того, чтобы удалить скопившийся «мусор» с локального диска С, на котором, чаще всего, установлена операционная система - необходимо выбрать его значок на вкладке «Компьютер ».
Кликнув на нем правой кнопкой мыши выбираете из всплывающего меню самый нижний пункт - «Свойства » - и переходите на него.

В открывшемся окне свойств выбранного локального диска следует перейти на вкладку «Общие » и напротив значка в виде круга кликнуть по кнопке «Очистка диска ».
После данных действий откроется окно очистки диска, где изначально будет проведена оценка пространства на диске, которое возможно освободить.
В ходе оценки программа очистки определяет файлы, в которых система абсолютно не нуждается и которые можно удалить без каких-либо последствий.
Стоит отметить, что при большом скоплении временных файлов очистка локального диска стандартными средствами может занять довольно длительное время.
По завершению процесса оценки появится окно очистки диска с информацией о высвобождаемом пространстве.
В том же окне вам будет предложено удалить определенные файлы, список которых вы увидите в его средней части.
Просмотрите весь список, используя для этих целей ползунок прокрутки и выделите галочкой те из них, которые вам абсолютно не нужны.
После того, как вы нажмете кнопку «Ок » - система спросит вас о том - действительно ли вы желаете навсегда удалить все эти файлы.
Если вы твердо уверены в своем решении - жмите клавишу удаления файлов.
После этого откроется окно с отображением процесса очистки, который занимает довольно малое количество времени.
Когда очистка указанных вами файлов будет завершена - в окне свойств локального диска изменится величина свободного объема.
Однако, на этом ваша работа не заканчивается, так как далее предстоит производить ручное удаление некоторых файлов.
Для этого вам понадобится открыть вкладку «Компьютер» , выбрать локальный диск, на котором установлена операционная система и открыть его содержимое.
Важно!!!
В ходе ручного удаления временных файлов внимательно следите за тем, что удаляете.
Помните, что избавляясь от незнакомого файла вы рискуете нанести операционной системе непоправимый урон.
Для освобождения системы от временных файлов следует открыть имеющуюся в списке папку Windows и в ее содержимом найти папку Temp , которая является своеобразным хранилищем временных файлов.
Открыв ее, вы увидите достаточное количество ненужных файлов, которые следует безвозвратно удалить.
Если во время подобного удаления вы увидите системное сообщение о том, что произошла ошибка и какой-то файл не может быть удален - значит, что вы пытаетесь удалить файл, созданный работающей программой.
Для его удаления необходимо вначале завершить работу этой программы, а еще проще - оставить данный файл в покое.
После этого можно из папки Windows благополучно выйти и посетить папку, имеющую название «Пользователи ».
Из ее содержимого нужно будет выбрать папку с именем пользователя, под которым вы находитесь в настоящее время в системе, и зайти в нее.
В списке содержимого необходимая папка отображаться не будет, поэтому следует в строке поиска ввести ее название.
Строчка с названием будет выглядеть следующим образом:
C:\Users\ название папки с именем пользователя \AppData
После такого запроса вам станет доступно содержание папки AppData, среди которого - необходимо выбрать Local и в ней - Temp , которая представляет собой своеобразное хранилище временных файлов интернет.
Нажав сочетание клавиш Ctrl + A - выделяем все присутствующие файлы и безвозвратно удаляем.
Закончив процесс удаления - закройте используемую вкладку «Компьютер ».
На следующем этапе будет дан обзор тому, как удалить временные файлы Виндовс7 .
Одной из причин - из-за чего чаще всего сокращается место на локальном диске с установленной операционной системой - это обновление Windows.
Для того, чтобы очистить систему от ненужных файлов - следует выполнить несколько определенных действий.
Первым делом необходимо открыть меню «Пуск » и выбрать в нем вкладку «Компьютер ».
В открывшемся окне из всех отображаемых дисков нужно выбрать тот, на котором установлена операционная система Windows 7.
Кликаем по нему правой кнопкой мыши и выбрав пункт «Свойства » - попадаем в соответствующее окно.
Как было уже описано выше - нажимаем на кнопку очистки диска и после проведенного анализа файлов, которые можно удалить - заходим на вкладку очистки выбранного диска.
Однако, данный список по умолчанию не содержит файлы обновления Windows, поэтому вначале следует нажать кнопку очистки системных файлов, расположенную сразу же под описанием, и, если понадобится - для продолжения процесса очистки - введите пароль администратора.
После этого в окне очистки диска в списке предлагаемых к удалению файлов появится строка, дающая возможность очистить имеющиеся файлы обновлений Windows.

В случае, если вы еще ни разу не удаляли подобного рода файлы - их объем на вашем компьютере будет довольно приличным.
Обратите свое внимание и на наличие файлов резервной копии пакета обновлений, которые также могут иметь очень большой объем.
Выделив, таким образом, все ненужные файлы - следует подтвердить удаление нажатием на кнопку «Ок ».
Стоит отметить, что в том случае, если вы следите за состоянием драйверов и постоянно обновляете их на более новые - старые же драйвера никуда не деваются.
Они просто остаются на системном диске, однако, их удаление потребует наличия специальной утилиты.
Вам придется скачать ее из интернета, предварительно выбрав наиболее подходящую для своей системы.
После того, как утилита будет скачана и извлечена из архива - необходимо из присутствующего списка выбрать файл «driver_cleanup.exe » и запустить его с правами администратора.
После проведения анализа данная утилита выдает необходимую информацию, указывая в самом ее конце объем, который занимают старые версии драйверов.
В случае, если данный объем достаточно большой, и вы его хотите очистить - нажимаете на кнопку подтверждения (yes) и безвозвратно удаляете весь этот хлам с вашего компьютера.
Как и другие версии самой популярной операционной системы - также содержит и Виндовс 10 временные файлы , поэтому свободное место системного диска имеет свойство постоянно уменьшаться в объеме.
Связано это с тем, что огромное количество временных файлов постоянно «зависает» на вашем компьютере, ощутимо снижая его быстродействие.
Во избежание этого неприятного прецедента следует постоянно следить за состоянием персонального компьютера и своевременно удалять из него весь скопившийся «мусор».
В Виндовс 10 удаление временных файлов можно осуществить двумя способами, один из которых относится к стандартному варианту и применяется на всех версиях Виндовс, начиная с «семерки», а второй реализован только в Windows 10.
Приступить к первому варианту очистки можно также двумя способами.
В первом случае следует нажать на значок лупы, расположенный на панели задач, и в открывшемся окне поиска приложений, файлов и настроек ввести поисковую фразу «очистка диска ».
В результатах поиска будут показаны все найденные значения, среди которых следует выбрать очистку диска, представляющую собой классическое приложение.

После клика по указанной строчке откроется окно оценки дискового пространства, которое возможно освободить на системном диске.
После этого появится основное окно программы очистки, где необходимо выбрать галочками файлы, подлежащие удалению.
Во втором случае в программу очистки временных файлов можно попасть через проводник, папка которого также присутствует на панели задач.
В открывшейся папке проводника найти локальный диск с установленной на нем операционной системой (в большинстве случаев это диск С).
Кликнув на его названии правой кнопкой мыши и в открывшемся окне выбрать нижний пункт «Свойства ».
В появившемся окне свойств локального диска останется лишь кликнуть по кнопке очистки диска.

Как вы уже заметили - это два разных способа выполнения одного и того же действия, а именно - стандартной очистки Windows 10 от системного мусора.
Для осуществления второго варианта по очистке системы необходимо открыть центр уведомлений и выбрать на открывшейся вкладке пункт «Все параметры
Стоит отметить, что при сравнении первого и второго варианта очистки системы - в первом происходит обнаружение меньшего количества временных файлов, чем во втором.
Поэтому, если вы являетесь обладателем операционной системы Виндовс 10, удаление временных файлов эффективней всего осуществлять последним способом, реализованным только в десятой версии.
Кроме стандартных функций удаления временных файлов, реализованных в различных версиях операционной системы Windows, можно воспользоваться и сторонними программами, которые отвечают всем необходимым требованиям.
Одной из самых распространенных программ является CCleaner.
Ее особенностью является не только безопасное очищение операционной системы от накопившегося «мусора», но и полная очистка жестких дисков с исправлением возникших в реестре ошибок.
С помощью данной программы можно без особого труда осуществить качественную оптимизацию Windows не только в ручном, но и автоматическом режиме .
Кроме очистки системы от временных файлов и всевозможных записей реестра данная программа способна в один клик удалить сведения о посещаемых страницах и загрузках во всех интернет браузерах.
Кроме того, она способна оказать эффективное сопротивление браузерной рекламе и подмене стартовых страниц.
Ко всем имеющимся положительным качествам можно отнести и имеющуюся поддержку русского языка.
Удаляем временные файлы в Виндовс
Как удалить временные файлы в Виндовс безопасно и без последствий для системы?
Мы выбрали все процессы очистки на примере разных версий операционной системы Windows.
Временные файлы в Виндовс представляют собой своеобразную информацию, в которой отображаются промежуточные результаты определенного процесса, происходящего как в отдельной программе, так и во всей операционной системе в целом.
Большая часть таких временных файлов подпадает под автоматическую очистку, однако, имеются и такие, в удалении которых вам придется участвовать собственноручно.
Осуществить очистку системы от накопившегося «мусора» можно двумя вариантами.
Первый подразумевает ручное удаление временных файлов, мешающих нормальной производительности всего компьютера в целом
Второй дает возможность качественно удалить временные файлы Виндовс с помощью сторонних специализированных программ.
Наступало время, когда каждый из вас впервые сталкивался с такой проблемой, во время которой система начинала выдавать сообщения об отсутствии свободного места на каком-либо одном, или сразу нескольких дисках.

При открытии вкладки «Мой компьютер » сразу же бросалось в глаза то, что полоса наполненности какого-либо локального диска доходила до самого конца и имела красный цвет.
Из этого следовало, что давно пора произвести качественную чистку этого диска.
Первым делом рассмотрим очистку системы вручную - при помощи стандартных средств .
Для того, чтобы удалить скопившийся «мусор» с локального диска С, на котором, чаще всего, установлена операционная система - необходимо выбрать его значок на вкладке «Компьютер ».
Кликнув на нем правой кнопкой мыши выбираете из всплывающего меню самый нижний пункт - «Свойства » - и переходите на него.
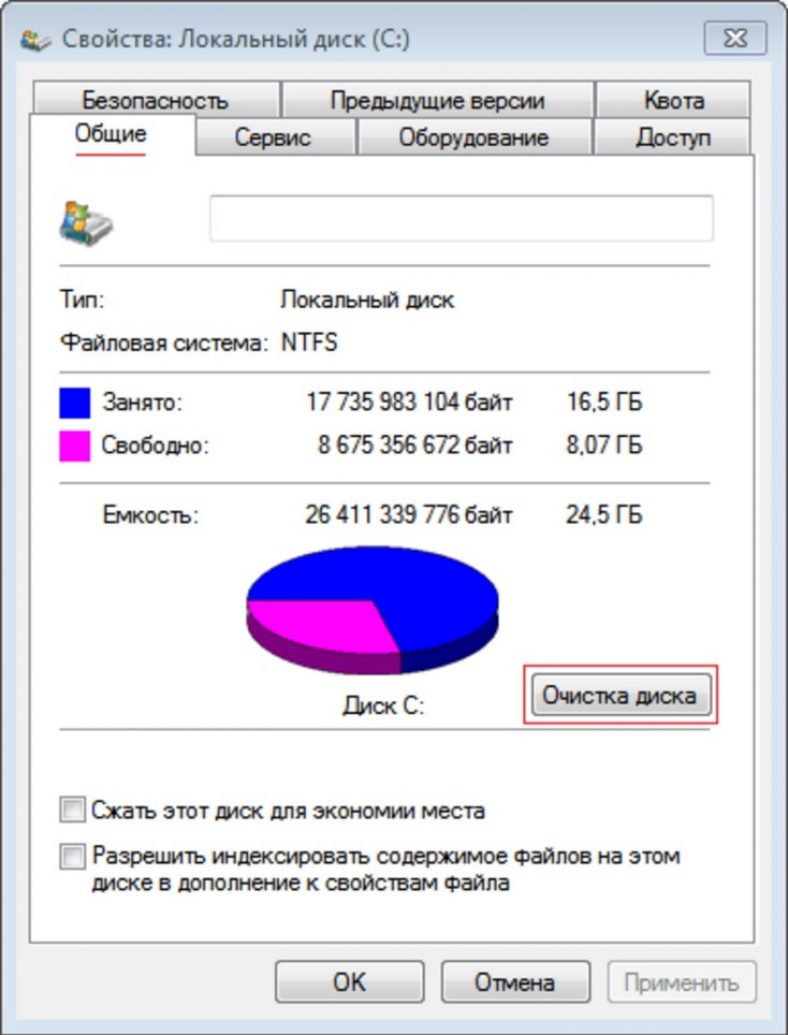
В открывшемся окне свойств выбранного локального диска следует перейти на вкладку «Общие » и напротив значка в виде круга кликнуть по кнопке «Очистка диска ».
После данных действий откроется окно очистки диска, где изначально будет проведена оценка пространства на диске, которое возможно освободить.
В ходе оценки программа очистки определяет файлы, в которых система абсолютно не нуждается и которые можно удалить без каких-либо последствий.
Стоит отметить, что при большом скоплении временных файлов очистка локального диска стандартными средствами может занять довольно длительное время.
По завершению процесса оценки появится окно очистки диска с информацией о высвобождаемом пространстве.
В том же окне вам будет предложено удалить определенные , список которых вы увидите в его средней части.
Просмотрите весь список, используя для этих целей ползунок прокрутки и выделите галочкой те из них, которые вам абсолютно не нужны.
После того, как вы нажмете кнопку «Ок » - система спросит вас о том - действительно ли вы желаете навсегда удалить все эти файлы.
Если вы твердо уверены в своем решении - жмите клавишу удаления файлов.
После этого откроется окно с отображением процесса очистки, который занимает довольно малое количество времени.
Когда очистка указанных вами файлов будет завершена - в окне свойств локального диска изменится величина свободного объема.
Однако, на этом ваша работа не заканчивается, так как далее предстоит производить ручное удаление некоторых файлов.
Для этого вам понадобится открыть вкладку «Компьютер» , выбрать локальный диск, на котором установлена операционная система и открыть его содержимое.

Важно!!!
В ходе ручного удаления временных файлов внимательно следите за тем, что удаляете.
Помните, что избавляясь от незнакомого файла вы рискуете нанести операционной системе непоправимый урон.
Для освобождения системы от временных файлов следует открыть имеющуюся в списке папку Windows и в ее содержимом найти папку Temp , которая является своеобразным хранилищем временных файлов.
Открыв ее, вы увидите достаточное количество ненужных файлов, которые следует безвозвратно удалить.
Если во время подобного удаления вы увидите системное сообщение о том, что произошла ошибка и какой-то файл не может быть удален - значит, что вы пытаетесь удалить файл, созданный работающей программой.
Для его удаления необходимо вначале завершить работу этой , а еще проще - оставить данный файл в покое.
После этого можно из папки Windows благополучно выйти и посетить папку, имеющую название «Пользователи ».
Из ее содержимого нужно будет выбрать папку с именем пользователя, под которым вы находитесь в настоящее время в системе, и зайти в нее.
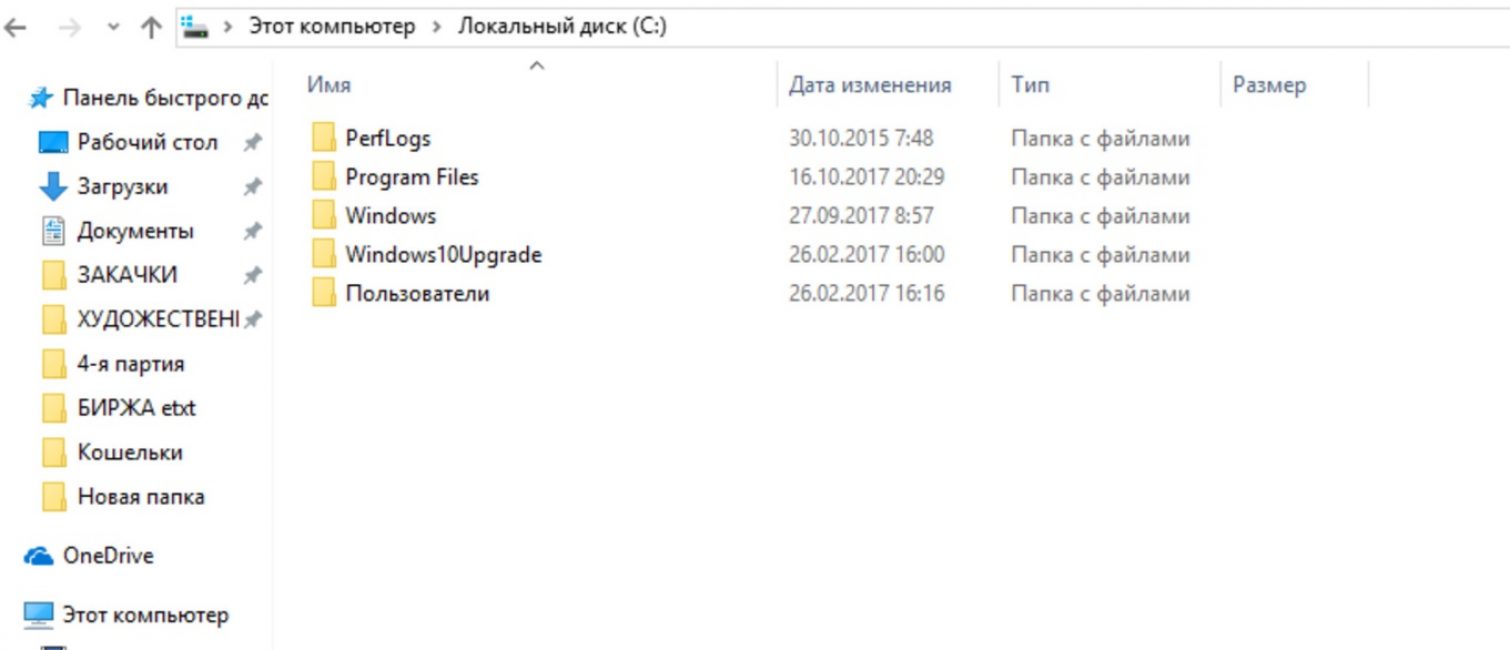
В списке содержимого необходимая папка отображаться не будет, поэтому следует в строке поиска ввести ее название.
Строчка с названием будет выглядеть следующим образом:
C:\Users\ название папки с именем пользователя \AppData
После такого запроса вам станет доступно содержание папки AppData, среди которого - необходимо выбрать Local и в ней - Temp , которая представляет собой своеобразное хранилище временных файлов интернет.
Нажав сочетание клавиш Ctrl + A - выделяем все присутствующие файлы и безвозвратно удаляем.
Закончив процесс удаления - закройте используемую вкладку «Компьютер ».
На следующем этапе будет дан обзор тому, как удалить временные файлы Виндовс7 .
Одной из причин - из-за чего чаще всего сокращается место на локальном диске с установленной операционной системой - это обновление Windows.
Для того, чтобы очистить систему от ненужных файлов - следует выполнить несколько определенных действий.
Первым делом необходимо открыть меню «Пуск » и выбрать в нем вкладку «Компьютер ».

В открывшемся окне из всех отображаемых дисков нужно выбрать тот, на котором установлена операционная система .
Приступить к первому варианту очистки можно также двумя способами.
В первом случае следует нажать на значок лупы, расположенный на панели задач, и в открывшемся окне поиска , файлов и настроек ввести поисковую фразу «очистка диска ».
В результатах поиска будут показаны все найденные значения, среди которых следует выбрать очистку диска, представляющую собой классическое приложение.
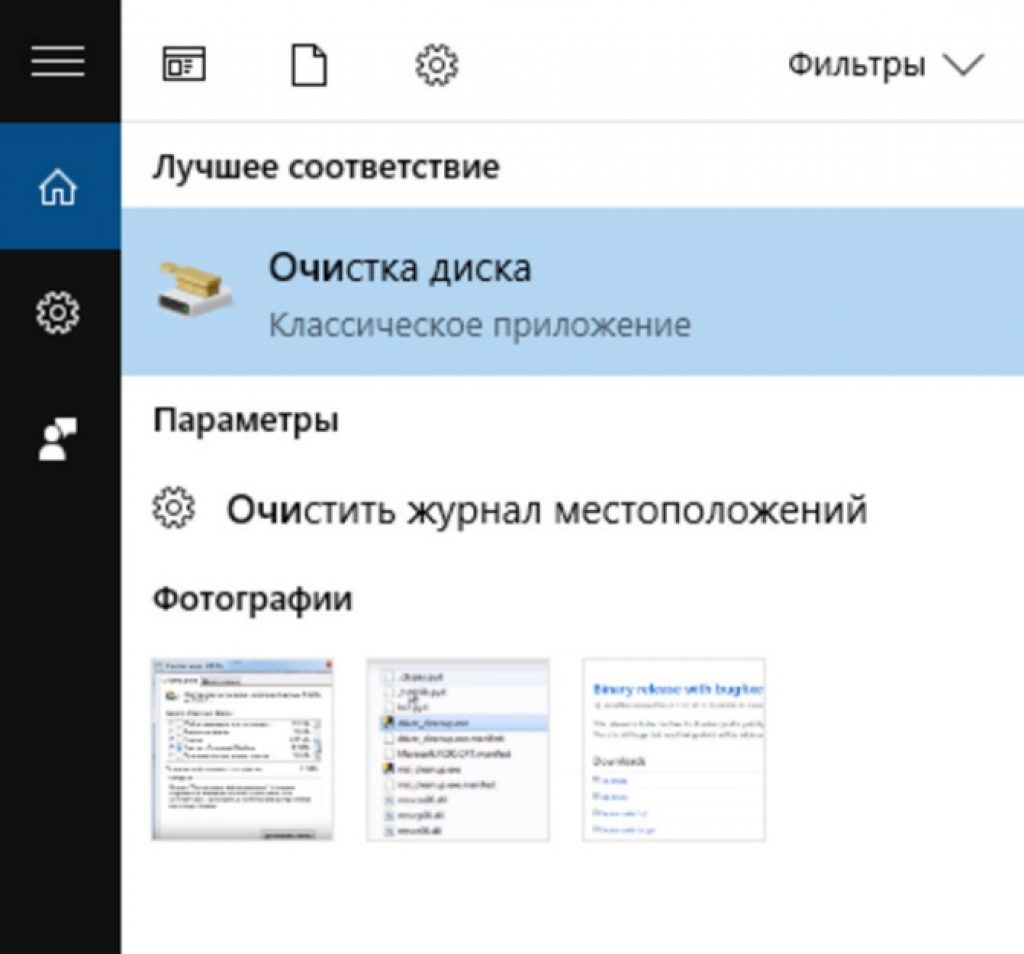
После клика по указанной строчке откроется окно оценки дискового пространства, которое возможно освободить на системном диске.

После этого появится основное окно программы очистки, где необходимо выбрать галочками файлы, подлежащие удалению.
Во втором случае в программу очистки временных файлов можно попасть через проводник, папка которого также присутствует на панели задач.

В открывшейся папке проводника найти локальный диск с установленной на нем операционной системой (в большинстве случаев это диск С).
Кликнув на его названии правой кнопкой мыши и в открывшемся окне выбрать нижний пункт «Свойства ».
В появившемся окне свойств локального диска останется лишь кликнуть по кнопке очистки диска.
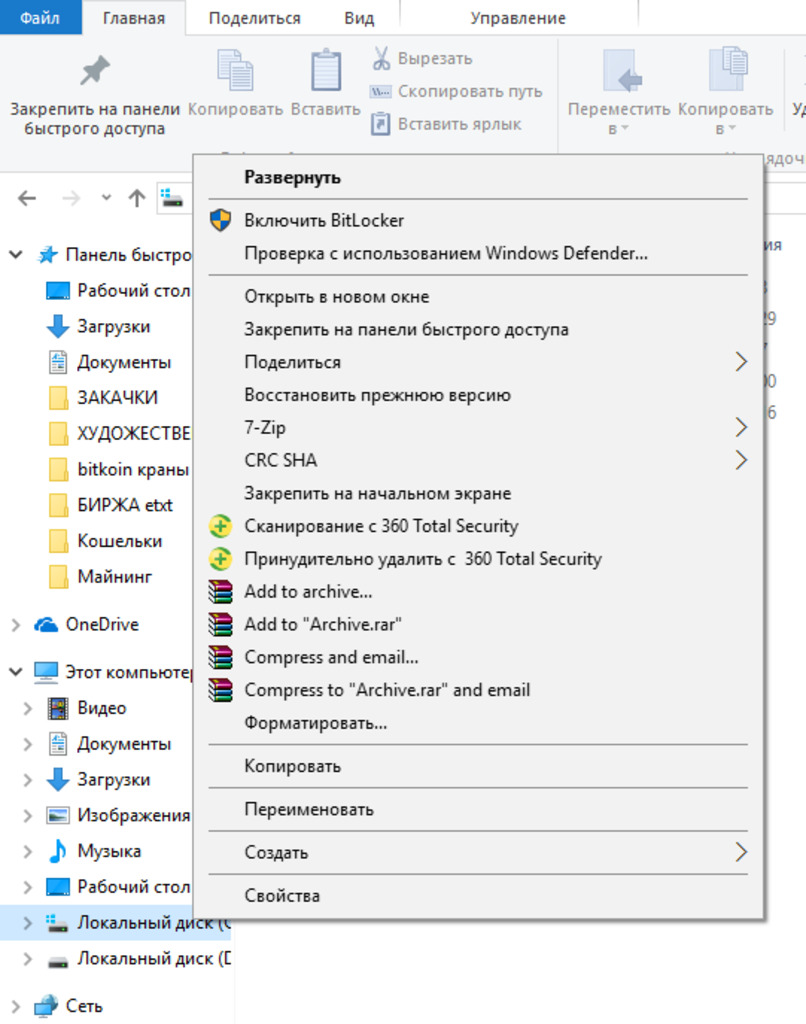
Вкладка Хранилище
В открывшемся окне выбираем диск С, на котором в большинстве случаев установлена операционная система, и опускаемся по вкладке вниз до пункта «Временные файлы ».

На данной вкладке производим удаление временных файлов, а также всевозможных элементов загрузки.
Стоит отметить, что при сравнении первого и второго варианта очистки системы - в первом происходит обнаружение меньшего количества временных файлов, чем во втором.
Поэтому, если вы являетесь обладателем операционной системы Виндовс 10, удаление временных файлов эффективней всего осуществлять последним способом, реализованным только в десятой версии.
Кроме стандартных функций удаления временных файлов, реализованных в различных версиях операционной системы Windows, можно воспользоваться и сторонними программами, которые отвечают всем необходимым требованиям.
Одной из самых распространенных программ является .
Ее особенностью является не только безопасное очищение операционной системы от накопившегося «мусора», но и полная очистка с исправлением возникших в реестре ошибок.
С помощью данной программы можно без особого труда осуществить качественную оптимизацию Windows не только в ручном, но и автоматическом режиме .

Временные файлы в Windows: Как безопасно удалить ненужное
Инструкция
Временные сохраняются в папке Temp. Обычно их можно узнать по расширению.tmp. После завершения работы программ они не всегда удаляются, а потому начинают скапливаться на жестком диске. Временные файлы также создаются при работе в интернете. Эта информация ускоряет запуск часто используемых веб-страниц (это удобно, но только если один пользователь). При активном использовании компьютера на протяжении долгого времени свободного места на винчестере становится все меньше. Поэтому периодически чистите диски компьютера от временных файлов.
Удалять ненужные файлы можно при помощи средств операционной системы. Если вы пользуетесь ОС Windows, нажмите «Пуск» – «Программы» – «Стандартные» – «Служебные» – «Очистка диска». Выберите диск С. Программа оценит объем пространства, занимаемого ненужными файлами. Поставьте галочки напротив пунктов «Временные интернет-файлы», «Временные файлы», «Временные файлы WebClient», «Сжатие », «Корзина» и нажмите кнопку OK. Содержимое этих папок вы удалите без вреда для себя.
Чтобы вручную очистить папки Temporary Internet Files и Temp, зайдите в директорию C:Documents and Settings. В папках разных учетных записей зайдите в Local Settings, где и лежат папки Temp и Temporary Internet Files. Файлы из них можно удалить, так же как и файлы из History. В папке Temporary Internet Files бывают файлы Cookies. Их не всегда нужно удалять, так как они помогают вам - сохраняют ваши логины, пароли для быстрого захода на веб-страницы. В директории C:Windows есть еще одна папка Temp, при желании почистите и ее.
Существует также специальное программное обеспечение для очистки компьютера от ненужных файлов, например, программа Ccleaner. Запустив эту программу, поставьте галочки напротив тех видов файлов, которые желаете удалить и нажмите кнопку «Очистка».
Обратите внимание
Нет необходимости слишком часто чистить компьютер от ненужных файлов, достаточно делать это время от времени.
Полезный совет
Если временных файлов скопилось слишком много, то очистка диска от них улучшает быстродействие системы.
В работе операционной системы постоянно возникает потребность в создании временных файлов. Они нужны при инсталляции ПО, уборке старых программ, просто в нормальном функционировании ОС. Однако иногда возникает необходимость найти информацию в таких файлах.
Файлы Tmp – от английского “temporary” – «временный», нужны для нормальной работы операционной системы. Обычно они просто удаляются, когда необходимость в них отпадает. Но в ряде случаев полезно посмотреть, что у них «внутри» и, возможно, спасти ценную информацию.
В том, чтобы открыть временный файл, нет ничего сложного. Конечно, мастера взлома могут использовать навороченные вьюверы в шестнадцатеричном формате, но на самом деле этого не требуется. Достаточно взять:
Обычный «Блокнот». С его помощью можно открыть многие файлы с непонятными расширениями. Для этого есть два способа. В первом случае нужно щелкнуть дважды на самом файле, а потом выбрать в предложенном меню «Блокнот». Во втором случае требуется сначала запустить «Блокнот», а затем в нем уже открыть нужный файл.
HEX-редактор. Это средство для «крутых» хакеров, способных читать код, делать свои правки, вносить изменения. Иногда это требуется, но для простых смертных обычно бесполезно. Поэтому данный вариант подходит не всем.
Но если под рукой нет «Блокнота» или «хакерских» программ, подойдет любой текстовый редактор вроде WordPad или Word. Другой вопрос, если вы открыли такой временный файл, что с ним делать дальше.
Делается это по одной простой причине – сохранение информации. Дело в том, что в имени файла перед расширением или в его коде, в первых символах, могут содержаться указания на то, какой программой можно его открыть.
К примеру, если вы работали с каким-либо документом в Word или Excel и назвали его «У черта на куличках.doc», временный файл может быть назван похожим образом. Либо в нем самом может содержаться подобная строка.
Представьте, что во время работы с документом выключили свет, и он просто пропал из рабочей папки. Тогда нужно пройти в папку Temp и, не исключено, он окажется именно там. Тогда достаточно сменить расширение и продолжить работу. Информация спасена!
Бывает так, что временные файлы не удаляются автоматически. Тогда нужно сделать это вручную. Сначала убедитесь, что это именно временные файлы, а также, что они вам не понадобятся в будущем. Если вы полностью в этом уверены, тогда можно переместить их в «Корзину» с дальнейшим очищением последней.
Но такой способ работает иногда слишком долго. Поэтому можно поставить на систему одну из многочисленных программ по автоматической уборке ненужного «мусора». К примеру, это может быть CleanIt или 4Diskclean.
Источники:
Расширение.tmp – это временный файл, который также может иметь расширение.temp. Все временные файлы имеют одинаковое расширение, однако могут быть созданы разными программами. В связи с этим часто сложно понять, какая из программ создала такой файл и откуда вообще появился данный файл на жестком диске.

В некоторых случаях часть имени файла с расширением.tmp дает понять пользователям, какой программой данный файл был создан. Например, файл с именем 2014_annual_report.tmp является документом пакета MS Office. Кроме того, принадлежность файла к той или иной программе можно определить по его месторасположении. Так, например, если файл находится во временной папке Temp, расположенной в главной папке приложения, то, скорее всего, и сам файл был создан данной программой.
Временные файлы создаются в первую очередь с целью резервного копирования или временного хранения документов. Многие программы создают резервные копии файлов раз в несколько минут, когда пользователь использует файлы этих приложений. В этом случае, при внезапном сбое программы или выключении компьютера, у пользователя будет возможность восстановить файл из созданного программой временного файла. Файлы.tmp обычно удаляются самой программой автоматически после ее закрытия.
Однако из-за сбоев программ некоторые файлы, которые должны удаляться автоматически, могут остаться на жестком диске компьютера. Они могут постоянно накапливаться так, что пользователь даже не будет замечать этого.
И наконец, веб-браузеры создают временные файлы для хранения данных о пользовательских данных, таких как cookies и историю посещенных страниц.
Перед тем временные файлы вручную, необходимо убедиться, что эти файлы на самом деле являются временными и в них не будет необходимости для работы программы в дальнейшем. Если есть уверенность в том, что эти файлы больше не пригодятся, все же лучше сначала их поместить в корзину, а уже по истечению некоторого времени удалить их и оттуда.
Периодически необходимо производить массовое удаление временных файлов с помощью специальных программ, которые позволяют автоматизировать этот процесс. Так, в системе Windows 7 есть встроенное приложение cleanmgr.exe, обладающее и другими мощными возможностями. Для того чтобы воспользоваться этой утилитой, необходимо зайти в «Свойства диска», нажав в папке на него правой кнопкой мышки и выбрав соответствующий раздел.
Далее на вкладке «Общее» необходимо нажать кнопку «Очистка диска». После чего в открывшемся окне поставить флажок напротив двух иконок с надписями «Временные файлы интернета» и Downloaded program files, а потом нажать кнопку ОК. Далее система сама удалит все ненужные файлы.
Самый простой способ открыть файл.tmp - двойное нажатие по нему левой кнопки мыши. В этом случае ОС Windows автоматически подберет необходимую программу для открытия такого файла.
Для определения приложения способного открыть.tmp, можно воспользоваться специальными -сервисами, например, solvusoft.com, который позволяет проанализировать файл на принадлежность к тому или иному приложению.
Если ни одна из программ установленных в Windows не ассоциирована с таким файлом, операционная система предложит выбрать необходимое приложение из списка для открытия файла вручную. Если ни одна из предложенных Windows программ не подходит, с содержимым файла можно ознакомится в графическом редакторе, например, Notepad.
Источники:
Большинство пользователей так или иначе сталкиваются с таким понятием, как Temporary Files. Что это такое, в общих чертах представляет себе любой мало-мальски грамотный юзер. Вот только далеко не все знают, что такие файлы могут соответствовать разным категориям и относиться к разным процессам или программам. Еще меньше тех, кто понимает, как удалить такие объекты безболезненно для системы и в полном объеме.
Для того чтобы понять, что это за объекты в Windows-системах, необходимо просто перевести название этого термина. В русском эквиваленте это означает «временные файлы», то есть те, которые находятся в системе не постоянно, а только в определенные моменты.
Иногда они могут удаляться автоматически, иногда очисткой приходится заниматься вручную - все зависит только от того, каким именно процессам были сопоставлены такие объекты. Обычно они имеют расширение TMP, но не всегда.
Некоторые пользователи ошибочно считают, что временные файлы появляются только при работе с интернетом (Temporary Internet Files), когда браузер сохраняет их на жесткий диск для ускорения доступа к ранее посещенным страницам. Но это только частный случай.
Условно все объекты можно классифицировать по следующим основным типам:
Таким образом, вопросы удаления таких объектов должны решаться исключительно в зависимости от типа. Некоторые файлы удаляются автоматически (например, файлы инсталляторов или объекты, создаваемые при работе с некоторыми программами).

В этом смысле поможет еще один взгляд на объекты Temporary Files. Что это с точки зрения программных компонентов, лучше всего можно понять на примере открытия документов Word. Обратите внимание, что в момент открытия в той же папке, где находится оригинальный файл, создается его временная копия с названием, начинающимся с символа «~» (иногда такие объекты могут быть скрытыми). После того, как работа с документом будет завершена, а сам он закрыт, временный файл удаляется автоматически.
То же самое касается и случаев, когда завершение работы редактора было произведено некорректно. Из временного объекта программа и предлагает произвести восстановление документа, который был аварийно закрыт (конечно, если включена функция автосохранения с указанием какого-то промежутка времени, через который оно должно производиться).
Иногда при установке игр или каких-то репаков могут возникать сбои вроде «Внутренняя ошибка Extract Temporary File» со ссылкой на библиотеки isdone.dll, islogo.dll, isgsg.dll или с сообщениями о возврате определенного кода службой Unarc.dll. В большинстве своем такие сообщения генерируются из-за того, что какие-то процессы блокируются антивирусом (чаще всего это проявляется в Comodo Antivirus). Но устранить такие сбои можно внесением программ в списки доверенных. В сообщении говорится о том, что нужно проверить оперативную память, однако чаще всего к ОЗУ эта проблема никакого отношения не имеет.
Теперь несколько слов об удалении временных объектов. В любом браузере сделать это можно очень просто. Достаточно просто вызвать меню истории посещений и нажать кнопку очистки.

При этом желательно указать очистку за весь период, а также отметить пункты удаления кэша браузера, файлов Cookie и других данных сайтов, кэшированных изображений и истории загрузок.

В случае с системными объектами можно поступить несколько иначе. Поскольку они обычно сохраняются в каталогах TEMP, которые могут быть скрытыми (в корневой директории системы и в пользовательских папках), чтобы упросить себе работу, нужно использовать консоль «Выполнить» и прописать в ней сочетание %TEMP%. В найденных директориях необходимо просто выделить все объекты и нажать клавишу Del для удаления. Если требуется произвести удаление, минуя «Корзину», используем сочетание Shift + Del.

В некоторых случаях можно воспользоваться средством очистки диска, где в списке объектов, подлежащих удалению, следует поставить флажок напротив строки временных файлов.
Однако самым простым методом от временных файлов можно назвать использование специальных программ-оптимизаторов, в которых для быстрого обслуживания нужно отметить соответствующие модули (очистка мусора, конфиденциальность, удаление истории интернета и т.д.).
Вот и все, что касается такого понятия, как Temporary Files. Что это за объекты, думается, многим уже стало понятно. Совершенно очевидно, что исключительно с интернетом появление файлов системе не связано (посмотрите на выше приведенный список). Что же касается очистки системы от таких объектов, применяемые методы удаления зависят только от того, к какому именно типу относятся такие объекты и удаляются ли они автоматически.
Это данные, которые создает операционная система и программы во время работы. Чтобы не хранить всю текущую информацию в оперативной памяти, приложения сохраняют документы в отдельных папках, откуда подгружают их по мере необходимости. Это могут быть файлы браузера, дистрибутивы и резервные копии документов. Например, если вы не сохраните текст в Word и случайно закроете программу, она предложит восстановить данные, используя временные файлы.
Некоторые приложения сами очищают временные файлы, но обычно это возможно сделать только вручную или с помощью специальных утилит. Когда в памяти скапливается слишком много данных, компьютер может начать тормозить. И неудивительно, порой программный мусор занимает десятки и сотни гигабайт.
Как вы уже поняли, удалять временные файлы нужно , и вот почему. Они замедляют работу ПК, симптомы выглядят так:
 Это ваша нагруженная система
Это ваша нагруженная система
Удалять временные файлы можно и нужно, и хуже от этого не будет – работа системы не нарушится, а программы будут запускаться быстрее.
Удалить временные файлы можно двумя способами: вручную, используя встроенные инструменты Windows, или с помощью специальных программ.
С помощью этого инструмента вы можете удалить все ненужные файлы, не скачивая дополнительные приложение. Откройте «Панель управления» через меню «Пуск» — «Стандартные» — «Служебные». Найдите раздел «Система и безопасность» — «Освобождение места на диске» («Очистка диска»).
 Откроется программа для удаления временных файлов. Чтобы удалить мусор, созданный приложениями, поставьте галочки напротив соответствующих разделов и кликните «ОК». Чтобы удалить временные файлы системы, откройте меню «Очистить системные файлы», выберите диск, на котором установлена система, и также нажмите «ОК».
Откроется программа для удаления временных файлов. Чтобы удалить мусор, созданный приложениями, поставьте галочки напротив соответствующих разделов и кликните «ОК». Чтобы удалить временные файлы системы, откройте меню «Очистить системные файлы», выберите диск, на котором установлена система, и также нажмите «ОК».
В Windows 10 есть еще один удобный инструмент для очистки системы от лишнего мусора. Его можно найти в разделе «Параметры», нажав на шестеренку в меню «Пуск».
Временные файлы хранятся в папке Temp на системном диске компьютера. Саму папку удалять не следуют, но вы можете вручную очистить ее содержимое. Однако такой метод не всегда срабатывает, так как данные, которые используются системой или программами в текущий момент, нельзя удалить. Поэтому мы советуем применить инструменты Windows, как описано выше, или одну из программ для освобождения памяти компьютера.
Чтобы удалить программный и системный мусор можно использовать множество программ. Например , или Advanced Systemcare от IObit. Одним из самых популярных приложений для очистки временных файлов Windows остается CCleaner — поэтому расскажем, как он работает.
